

副業ブログを始めたいんだけど、何から手をつければいいの?
国家公務員は国家公務員法、地方公務員は地方公務員法によって、副業が原則禁止されています。
しかし、公務員でも合法的に副業を可能にする方法が2つあります。
公務員が副業する方法
- 所轄庁の長や任命権者の許可を得て行う
- 家族の事業を無報酬で手伝う

ブログアフィリエイトは、実際に許可が降りている自治体もあり、教師におすすめの副業です。
教師が副業をする方法の詳細はこちらの記事を参考にしてください。
ブログアフィリエイトは、以下のような魅力があり、公務員である教師にもおすすめできる副業です。
おすすめの理由
- 場所を選ばずに作業ができる。
- パソコン1台で作業ができる。
- 初期費用やランニングコストが安く、始めやすい。
- 失敗しても金銭的リスクが小さい。(年間2~3万程度)
- ブログで月に数万円の収入は難しい数字ではない。
- 一度記事を公開すれば、あとは記事が稼いできてくれる。
しかし、WordPressでブログを開設するには「サーバー」「ドメイン」「WordPressテーマ」の3つが必要になり、少し複雑でわかりにくいものになっています。
そこで、この記事はブログをはじめて開設するという方に向けて、「WordPressでブログを始める手順」と「ブログで稼ぐの必要なASPについて」を、画像付きでわかりやすく解説します。

手順通りに行えば、20分程度でブログを開設することができます。
ブログ開設のおおまかな流れ
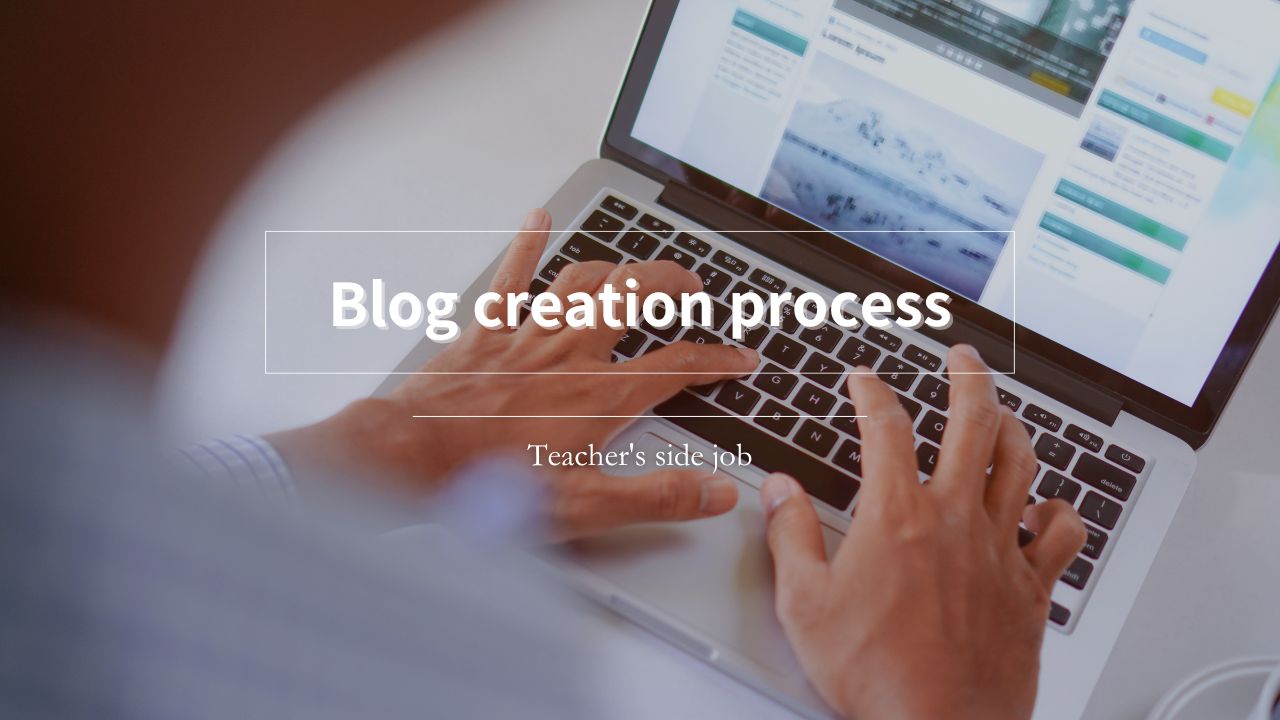
まずは、ブログ開設の全体の流れを説明します。
ブログ開設の流れ
- サーバーの契約・設定
- ドメインの取得
- WordPressのセットアップ
この記事では、WordPressでブログをはじめる方法を解説していくため、①と②のような「サーバーの契約・設定」「ドメインの取得」が必要になります。
無料でブログをつくることができるはてなブログのようなサービスは、➀と②の工程が必要なく、簡単で手軽にブログをはじめることができます。
しかし、ブログで稼ぐことを考えている方には、無料ブログサービスはあまりおすすめできません。
理由は次の3つです。
おすすめしない理由
- 広告の設置に制限がある。
- サービスが突然終了するリスクがある。
- WordPressのほうがSEO対策しやすい。
広告の設置に制限がある
まず、無料ブログサービスは、稼ぐために必要な広告を載せることができない場所が存在します。
その場所は、ブログのトップのような、広告をよくクリックしてもらえる場所なので、無料ブログサービス自体が広告を設置しています。
無料ブログサービス自体が設置した広告を、いくらクリックしてもらっても自分の収益になりません。
サービスが突然終了するリスクがある
突然サービスが終了するということもあります。
無料ブログサービスは、ブログの住所となるドメインを、無料ブログサービスの会社自体においていることになります。
そのため、無料ブログサービスが終了した場合、同時に自分のブログがなくなることになります。
一方WordPressでブログを解説した場合、自分のドメインを取得することになるので、自分のブログがなくなるというリスクはありません。
WordPressのほうがSEO対策しやすい
最後に、SEO対策に関してです。
SEO対策とは「ネットで検索されたとき、自分のサイトが他のサイトよりも上位に表示されやすいように対策すること」です。
自分のサイトが上位に表示されれば、それだけ多くの人に見てもらえるサイトとなり、ブログの収益に大きく影響します。
WordPressには「テーマ」というものがあります。
WordPressのテーマとは、WordPressで作成するWebサイトのデザインや構成を決めるテンプレートです。
テーマを導入することで、Webサイトのデザインが整うだけでなく、SEO対策を強化する機能が備わっているものもあります。
そういった意味でも、やはり無料ブログサービスよりもWordPressの方がおすすめです。
では、WordPressのブログを解説する手順を説明していきます。
ブログ開設の手順
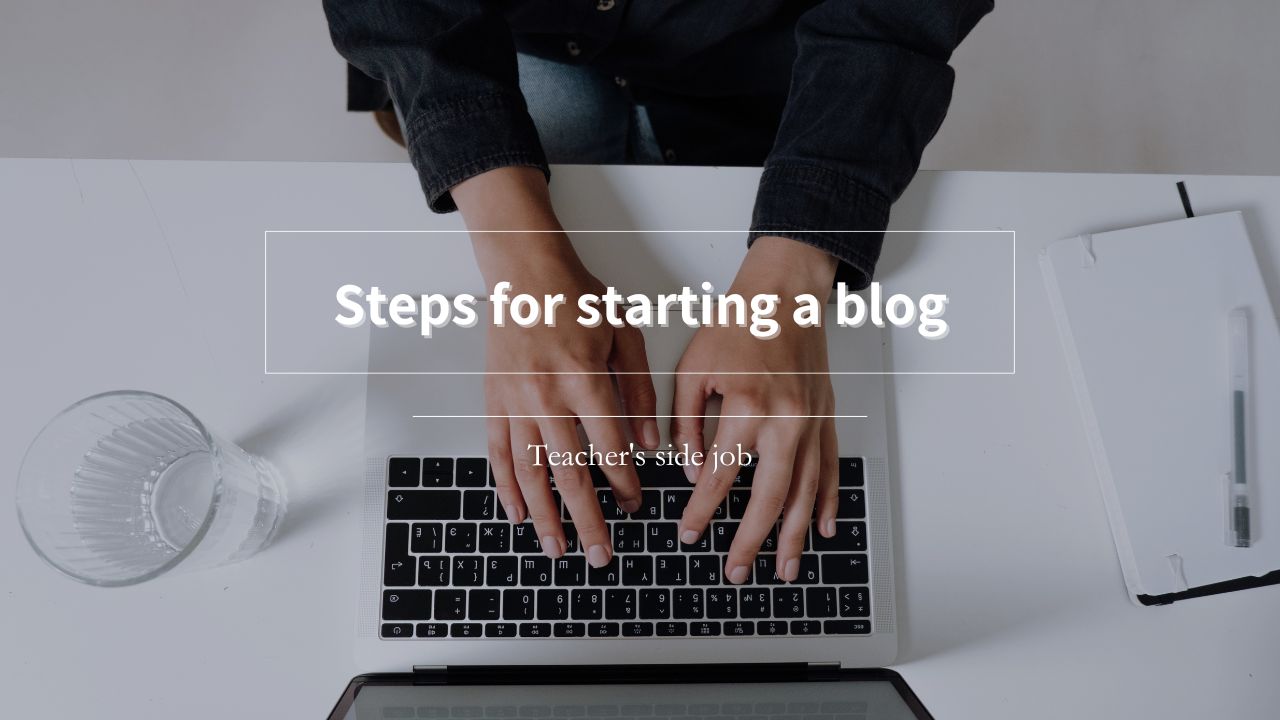
では、以下の手順で解説します。
ブログ開設の流れ
- サーバーの契約・設定
- ドメインの取得とWordPressのセットアップ
- サイトのSSL化
- WordPressテーマのアップロードとインストール
➀サーバーの契約・設定
まずは、下のボタンから「ConoHa WING」の公式ホームページにアクセスします。
サーバー会社は多くありますが、最もおすすめのものは「ConoHa WING」です。
理由は次の5つです。
1. 安い
2. サーバーのスピードが速い
3. 使いやすい・見やすい
4. 利用者が多いため、問題があっても調べたらすぐ解決策が見つかる
5.「かんたんセットアップ」によりWordPressを簡単に導入できる
「ConoHa WING」は、値段も性能も優れていますが、特に「かんたんセットアップ」は驚くくらい簡単にWordPressをはじめることができる優れものです。

他のサーバー会社でも問題ありませんが、ConoHa WINGにしておけば間違いがありません。
では、「ConoHa WING」にアクセスしたら、次は「今すぐアカウント登録」をクリックしてください。
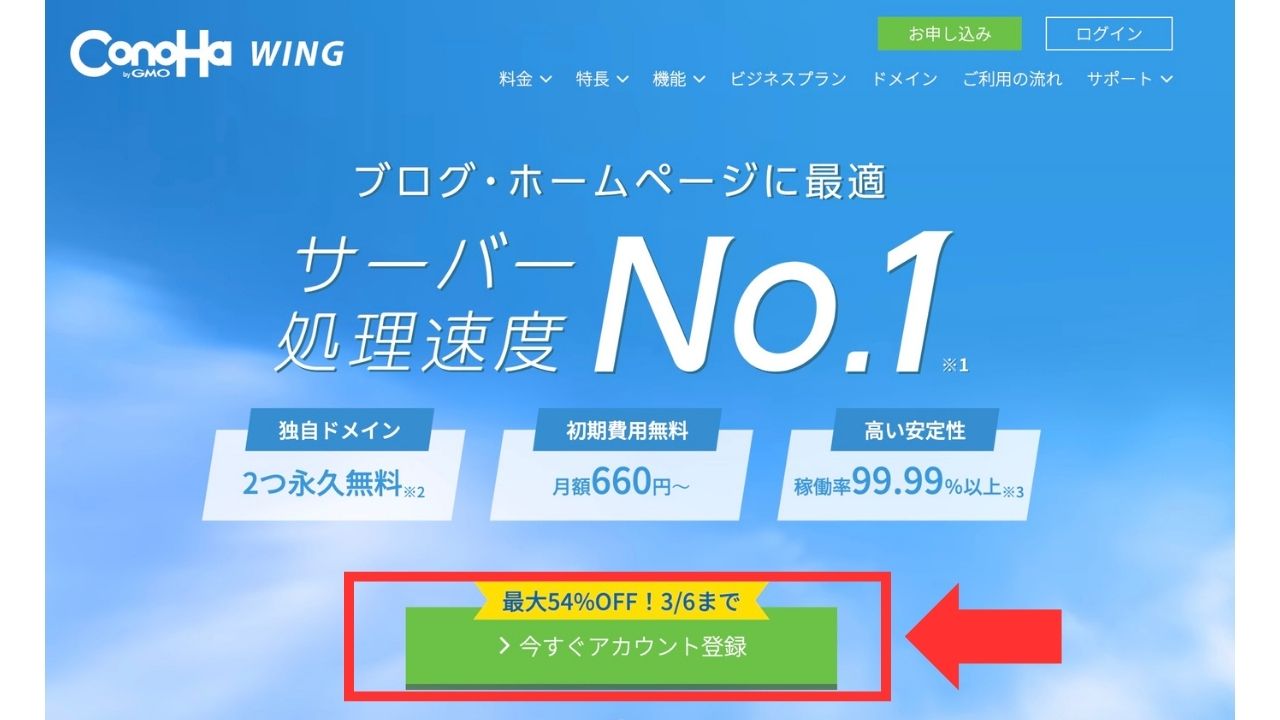
次に、下の画像のように「メールアドレス」「パスワード」を入力し、「今すぐアカウント登録」をクリックしてください。
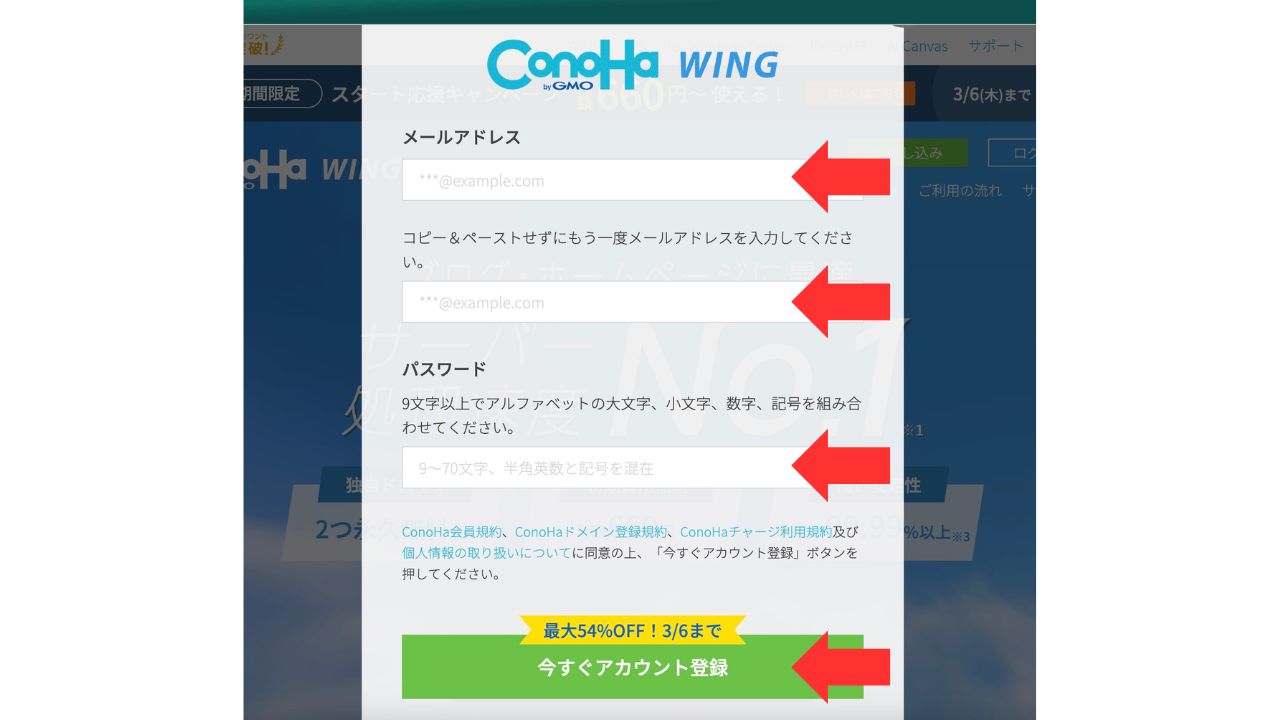
次は、「契約タイプ」「契約期間」「プラン」を決定します。
おすすめの契約プランは以下のとおりです。
おすすめ契約プラン
- 料金タイプ:WINGパック
- 契約期間:12ヶ月(税込971円/月)
- プラン:ベーシック
料金タイプは、WINGパックがおすすめです。
WINGパックであれば、通常料金よりも割引価格で利用することができます。
また、WordPressの導入に必要な独自ドメインが永久無料で取得できます。
次は、契約期間についてです。
契約期間は、初めは12ヶ月が最もおすすめです。
これは、1ヶ月あたりの支払額を減らしつつ、ブログを途中でやめてしまったとしても損失の少ない金額で済むという、バランスのいい支払い方になるためです。
ただし、「ブログを続ける覚悟ができている」という方は、36ヶ月契約のほうがトータルの出費は抑えられます。
これに関しては、自分の副業ブログに対しての考え方で決めてください。
最後に、プランについてです。
プランは、最も安いベーシックがおすすめです。
おすすめというより、副業ブログであればベーシックで充分です。
もし、ブログが人気サイトになり、表示速度が遅いなと感じるようになってきたら、途中で契約プランを変更することもできるので、最初はベーシックにしておけばOKです。
では、下の画像のように「契約タイプ」→「WINGパック」、「契約期間」→「12ヶ月」、「プラン」→「ベーシック」を選択してください。
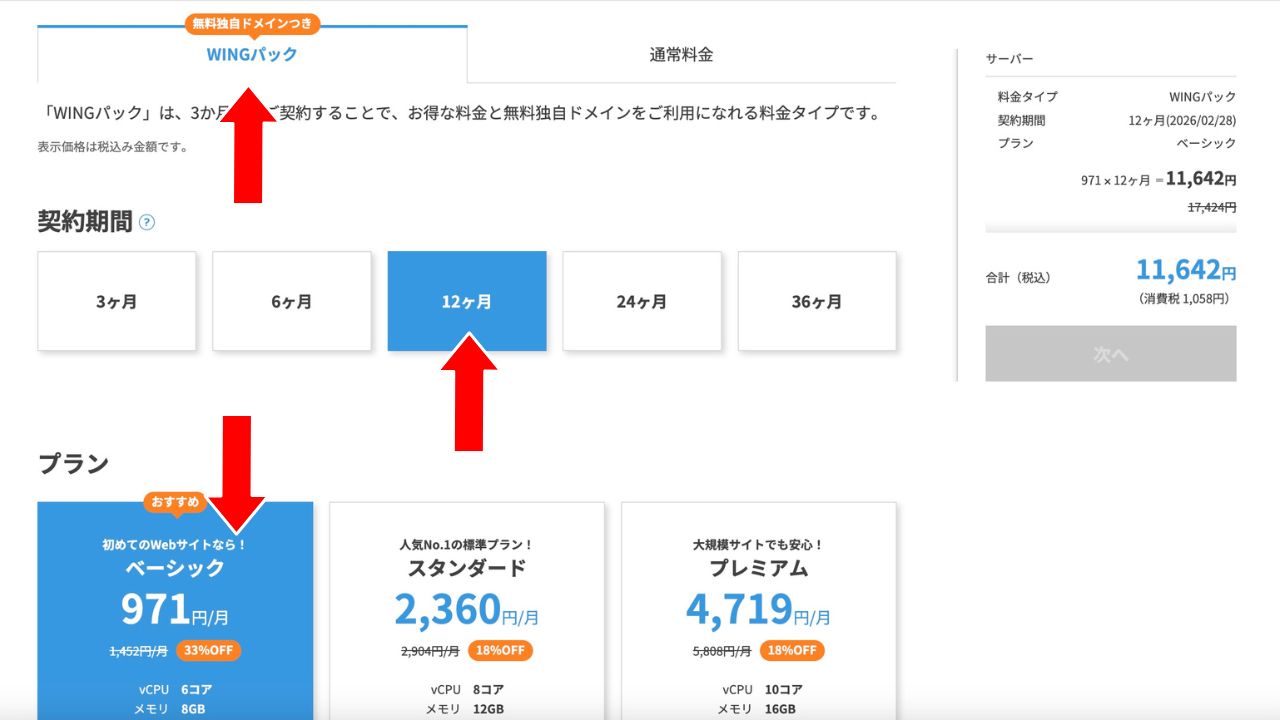
次は、画面を下にスクロールしていくと出てくる「初期ドメイン」と「サーバー名」を決定します。
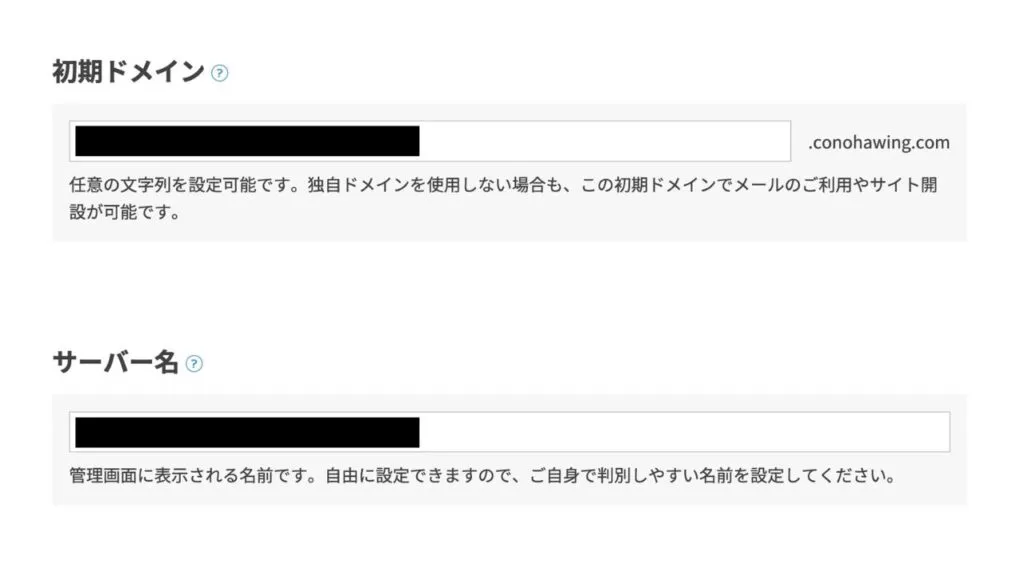
「初期ドメイン」と「サーバー名」は、特に重要ではないので、最初から入力されているものをそのまま利用しておけばOKです。
次は、画面をさらに下にスクロールして、ドメインの取得とWordPressのかんたんセットアップを行います。
②ドメインの取得とWordPressのセットアップ
まず「WordPressかんたんセットアップ」→「利用する」、「セットアップ方法」→「新規インストール」を選択してください。
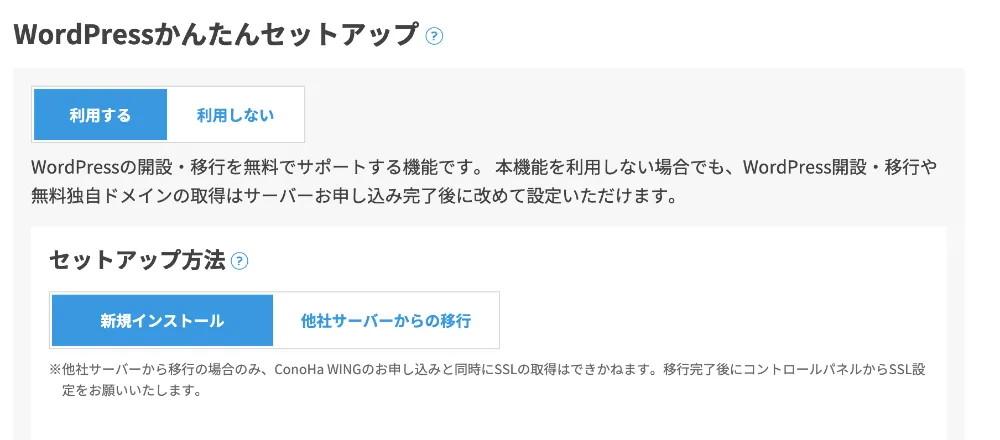
次に、「独自ドメイン設定」を行います。
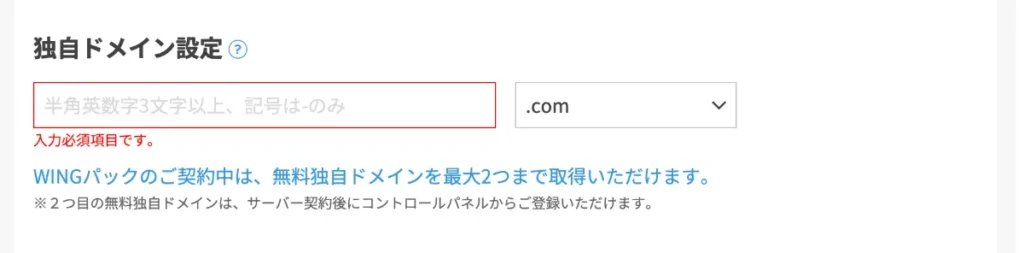
これは、サイトの住所となる部分です。
独自ドメインは後から変更できないので、今後ずっと同じものを利用することを想定して決めてください。
ちなみに、末尾の部分は基本的には「.com」でOKです。
「.com」を変えたいという場合は、他のものに変えても問題ありません。
また、他の人が使っているドメインは取得することができないので注意してください。
取得できない場合は「取得不可能なドメインです、別ドメイン名でお試しください。」と表示されます。
取得したいドメインを入力し、「成功」となれば、次に進んでください。
次は、「作成サイト名」です。

作成サイト名とは、ブログのタイトルになる部分です。
ブログのタイトルはコロコロ変えると、読者が混乱するため、そう何度も変えるものではありませんが、後から変更することも可能です。
タイトルに悩んでいるという場合でもとりあえず何か入力して先に進んでください。
次に、「WordPressユーザー名」と「WordPressパスワード」です。
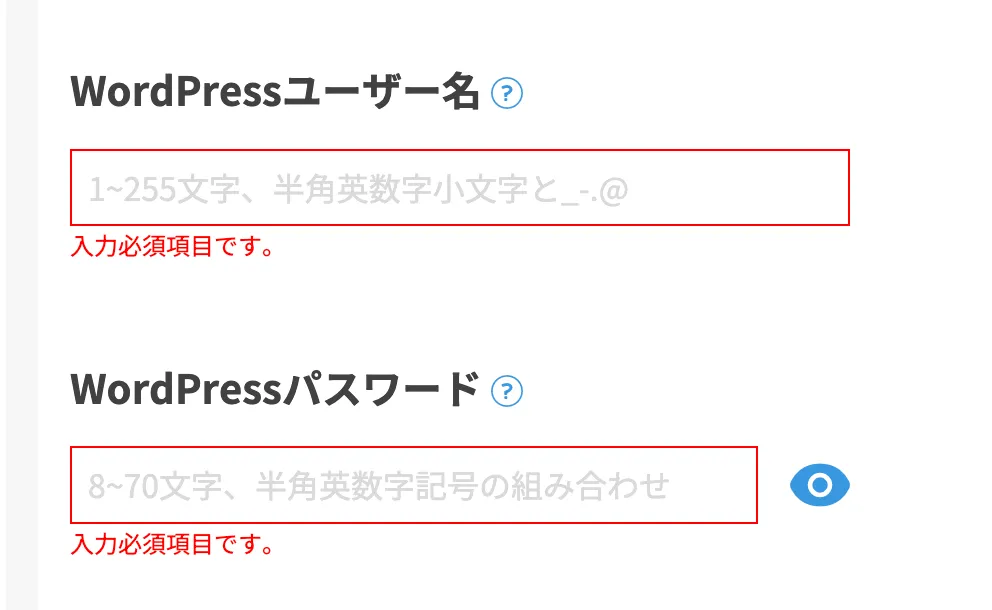
これは、WordPressにログインするためのユーザー名とパスワードになります。
ユーザー名は本名でなくても構いません。
パスワードは推測されにくいものにしてください。

このパスワードは、ConoHa WINGとは別物です。後から混同しないように、必ず覚えておいてください。
次は、下の画像のように「WordPressテーマ」を選びます。
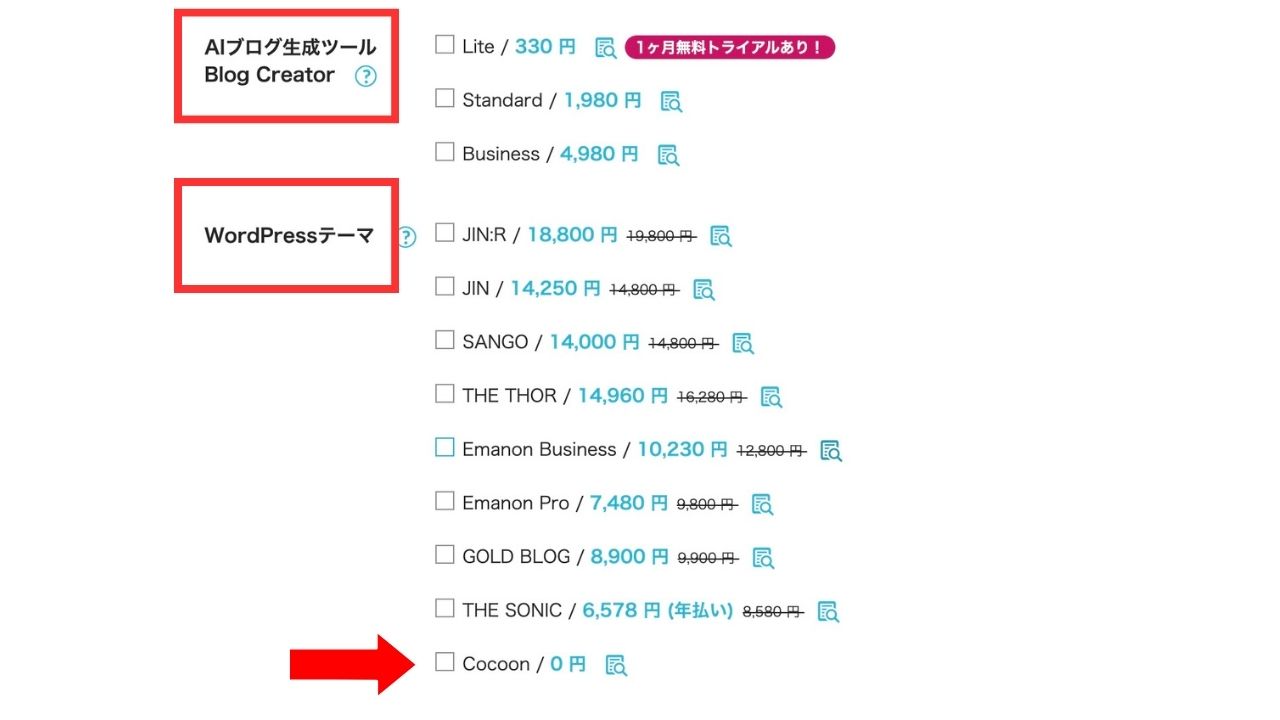
WordPressテーマを選ぶ前に、「AIブログ生成ツールBlog Creator」とありますが、とりあえず「なし」で大丈夫です。
「AIブログ生成ツールBlog Creator」とは、AIがSEO記事の作成を手伝ってくれるサービスですが、ブログ初心者には必要ありません。
SEO記事とは、Googleなどの検索エンジンで、上位に表示されることを目的として書かれた記事です。
ブログを開設してすぐは、いきなり上位に表示されるような記事は書けません。
まずは、ライティングに慣れるところから始め、徐々にSEOを意識したライティングを学ぶことをおすすめします。
ライティングに慣れてきたら、後から追加で申し込んでもいいですし、他の無料AIを使用しても問題ありません。
では、WordPressのテーマ選びに戻ります。
WordPressのテーマとは、WordPressで作成するWebサイトのデザインや構成を決めるテンプレートです。
WordPressテーマが違えば、「ブログの機能・性能」「ブログのデザイン」が変わります。
テーマは、好みが分かれるところなので、自分の気に入ったものを使うのが一番ですが、よくわからないという方はとりあえず「Cocoon」を選んでおくのが無難です。
「Cocoon」のいいところは、「無料」「無料とは思えない機能・性能の良さ」「利用者が多く、困ったときに解決策がすぐ見つかる」というところです。
WordPressのテーマは高額なものも多いので、特にこだわりがなければ、とりあえずCocoonを選んでおけばOKです。
また、WordPressのテーマは後から変更できるので、気に入ったものが見つかればそのときに変更しても問題ありません。(途中でテーマを変更すると一部デザインが崩れることがあるので、修正が必要にはなります)
では、テーマを選んだら、画面右側の「続ける」ボタンをクリックしてください。
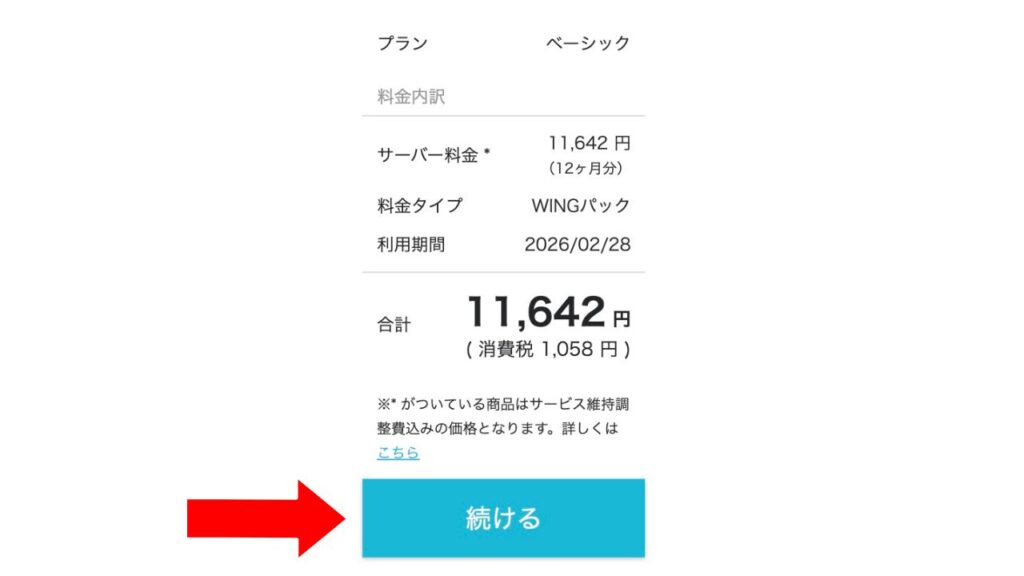
画面が移ったら、個人情報を入力し、「次へ」ボタンをクリックしてください。
次は、本人確認のためのページに移ります。
「電話番号」を入力し「SMS認証」か「電話認証」を選択します。
基本は「SMS認証」が楽なので、そちらを選んだほうがいいですが、格安SIMなどでSMSが使えないという場合は「電話認証」を選んでください。
認証コードの連絡が来たら、案内にしたがって認証コードを入力してください。
その後、支払い画面に移ります。
おすすめの支払い方は、クレジットカードです。
払い忘れがなく、手間がかからないためです。
クレジットカードで支払う場合は、「クレジットカード/ConoHaチャージ」→「クレジットカード」を選択し、カード情報を入力してください。
最後に「申し込み」ボタンをクリックすれば、契約完了です。
契約完了後に、WordPressのログイン情報が表示されるので、スクショかメモをとってください。
このユーザー名とパスワードは、今後WordPressにログインする際に必要になります。
また、今後WordPressには、「管理画面」の「http(s)://(独自ドメイン).com/wp-admin/」からログインすることになるので、このページをブックマークしておいてください。
この管理画面にユーザー名とパスワードを入力するとWordPressにログインできます。
ネットで「WordPress」と調べて、そこからログインしようとしても自分の管理画面にはログインできません。
自分の管理画面となる「http(s)://(独自ドメイン).com/wp-admin/」からログインする必要があります。
これでブログ開設完了です。
次は、ConoHa WINGの管理画面で行う、SSL化という初期設定について説明します。
③サイトのSSL化
SSL化とは、通信の暗号化のことです。
SSL対応をしていないと、検索エンジンのサイト評価が低下し、検索順位が落ちてしまいます。
また、SSL化をしていないサイトは第三者によって傍受、改ざんされる危険性があるため、やっておくことをおすすめします。
まず、ConoHa WINGの公式ページの右上にある「ログイン」ボタンからログインしてください。
.comwp-admin」.jpg)
ログイン後、下画像のように「サイト管理」→「サイト設計」→開設したブログのURLを選択してください。
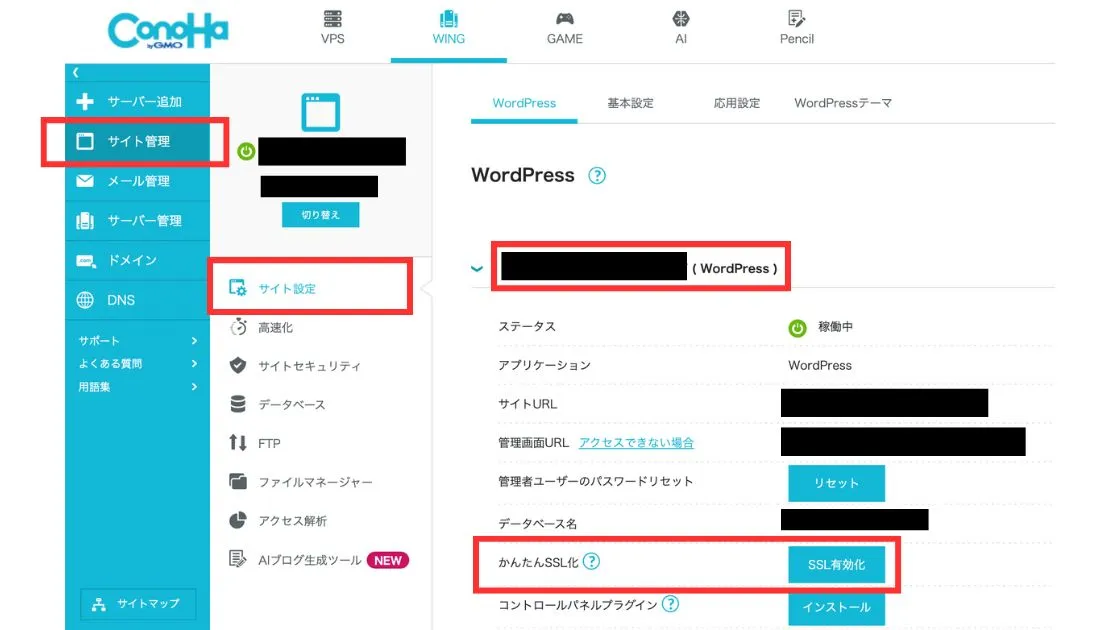
次に、「かんたんSSL化」の部分のボタンをクリックして、「SSL有効化」にしてください。
このとき、ボタンが灰色になっていて押せない場合は、数分待ってから再読み込みしてクリックしてください。これは、サイトを開設してからSSLを有効化できるまで少し時間がかかるためです。
以上で、サイトのSSL化は終了です。
次は、WordPressのテーマをアップロードしてインストールしていきます。
④WordPressテーマのアップロードとインストール
最後の作業になります。
これ以降の説明は、先ほどWordPressテーマでCocoonを選択した方向けの解説になります。
ConoHa WINGのサーバー契約の際に選択した、WordPressテーマのCocoonをWordPressにアップロードしてインストールします。
かんたんに言うと、Cocoonを使えるように設定するということです。
では、まずWordPressにログインしてください。(「http(s)://(独自ドメイン).com/wp-admin/」から)
WordPressのユーザー名とパスワードを入力し、「ログイン」ボタンをおします。
次に、「外観」→「テーマ」を選択します。
今からここに、2つのCocoonをインストールします。
この2つは、「親テーマ」と「子テーマ」と言われるものです。
この2つのテーマを使うことで、テーマがバージョンアップされても、自身が行ってきたカスタマイズがリセットされない仕組みになっています。
よくわからないという方は、とりあえずこのあと行う作業で「子テーマ」を有効にするので、そうすれば「親テーマ」が更新されても自分のサイトのデザインが崩れる心配はないという認識でOKです。
また、Cocoonのデータのダウンロードは、こちら→「Cocoon」から行ってください。
ConoHa WINGの管理画面からもCocoonはインストールできるのですが、ファイル名が変更されており、不具合が生じることがあるようです。現在は修正されているのかもしれませんが、今回は安心して利用できる公式ページからダウンロードします。
では、Cocoonのトップページの「ダウンロード」ボタンをクリックしてください。
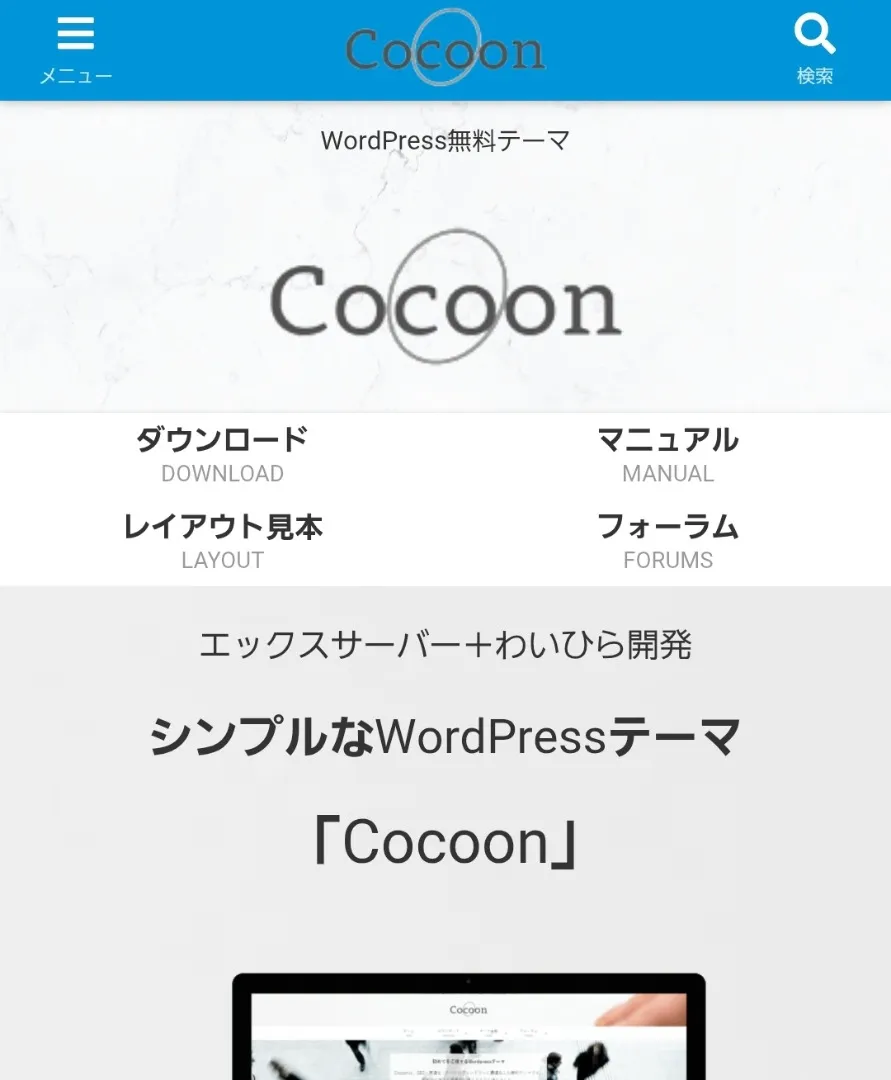
次に、画面を下にスクロールしていき、「Cocoon 親テーマ ダウンロード」「Cocoon 子テーマ ダウンロード」のボタンをそれぞれクリックしてください。
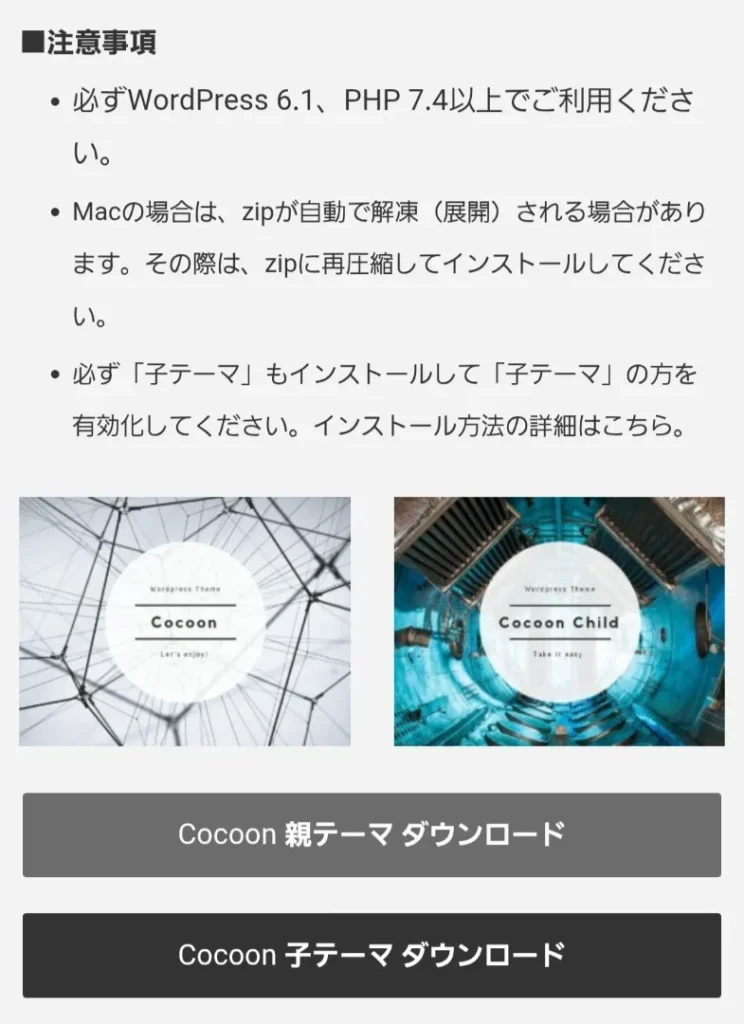
そうすると、ご自身のパソコンのダウンロードページに、2つのフォルダが入ります。
「cocoon-master」は「親テーマ」、「cocoon-child-master」は「子テーマ」になります。
今から、WordPressに「親テーマ」、「子テーマ」の順にインストールをしていきます。
では、WordPressをもう一度開き、「外観」→「テーマ」→「新しいテーマを追加」をクリックしてください。
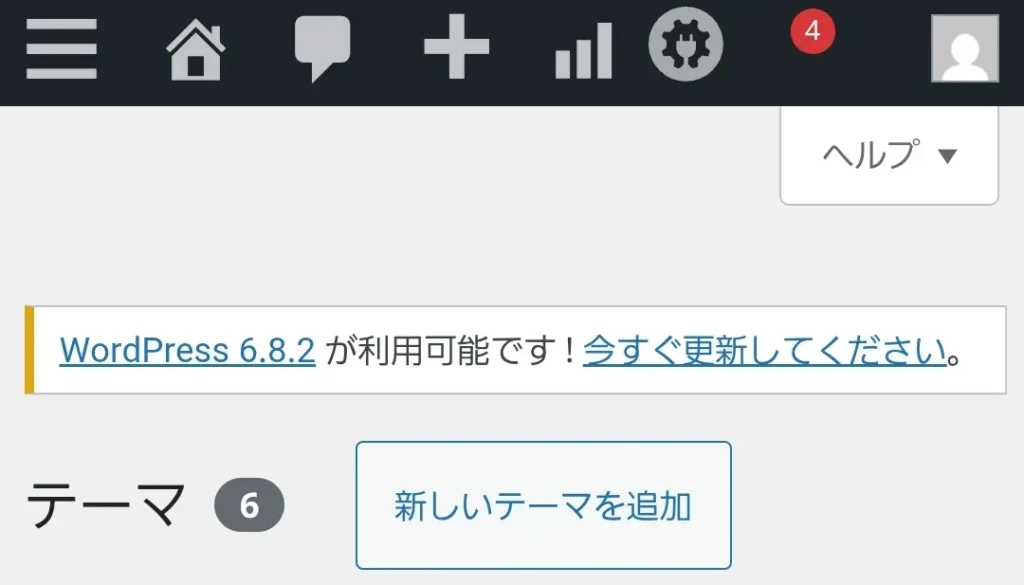
次に、「テーマのアップロード」をクリックし、「ファイルを選択」を押してください。
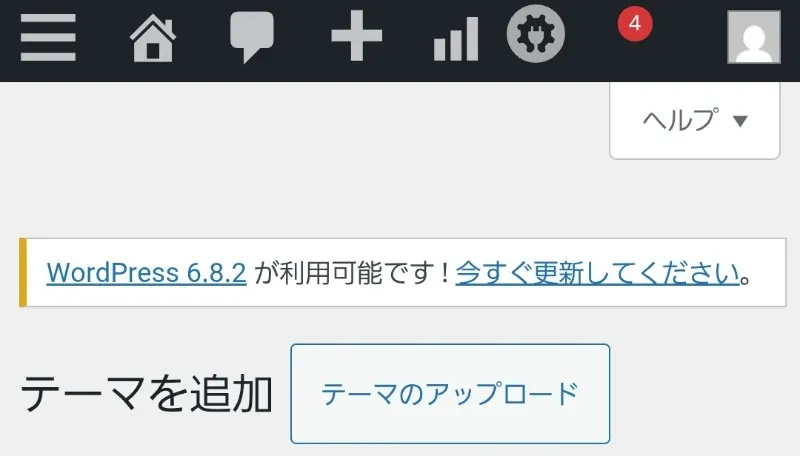
「ファイルを選択」を押したら、先ほどダウンロードした「cocoon-master」の方のファイルを選択してください。
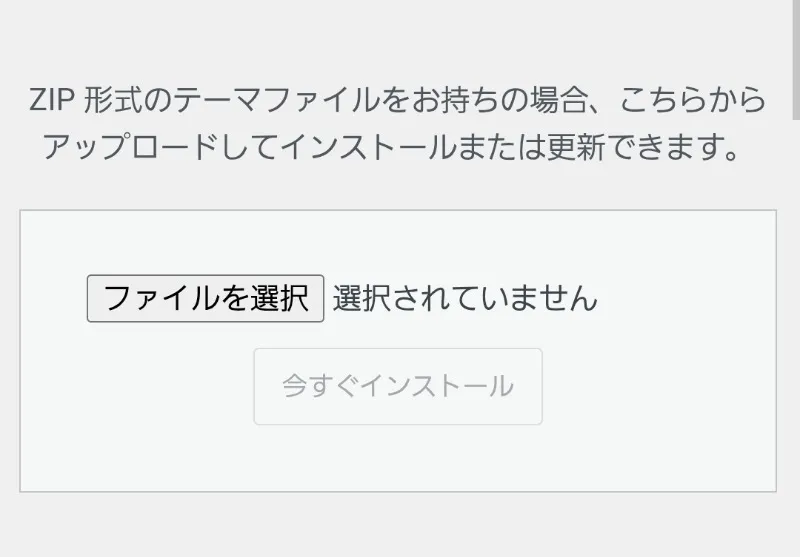
すると、「今すぐインストール」がクリックできるようになるので、押してください。
これで、「親テーマ」のインストールが完了しました。
次は、「子テーマ」をインストールします。
再び、WordPressの「外観」→「テーマ」→「新規追加」をクリックしてください。
先ほどと同じように、「テーマのアップロード」→「ファイルを選択」→「cocoon-child-master」を選択→「今すぐインストール」をクリックしてください。
ここで、「子テーマ」を利用するために、「有効化」をクリックしてください。
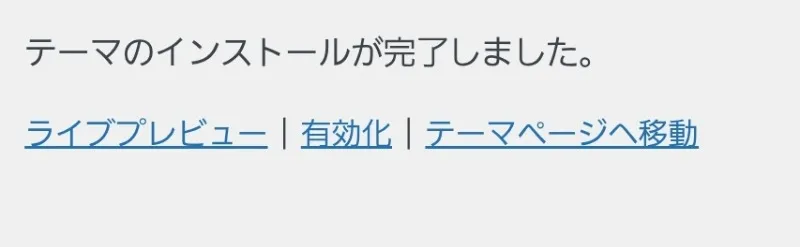
これで、CocoonをWordPressにインストールして有効化する作業は終了です。

おつかれさまです。これでブログ開設の作業は終了です。
次は、ブログで稼ぐために必要なASPについて解説します。
ブログでの稼ぎ方【ASPとは】
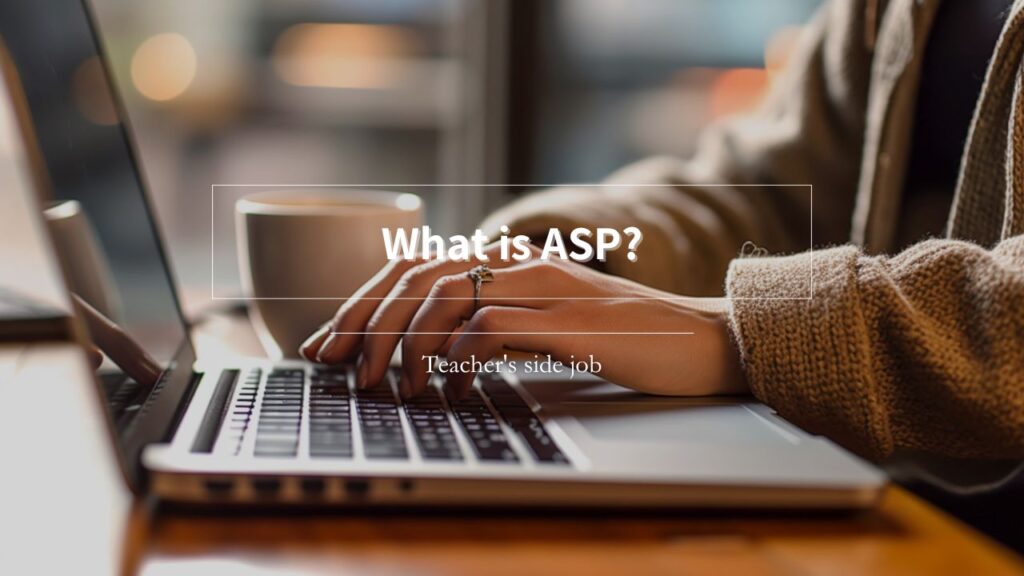
ブログを収益化するためには、アフィリエイト・サービス・プロバイダー(ASP)に登録をしてください。
ASPとは、ブログやSNSに載せることができるを広告を紹介してくれる仲介会社です。
「広告主」と「メディア運営者(ブログ運営者)」をつなぐ会社とも言えます。
例えば、下のようなAmazonの広告を貼るとします。

この広告を誰かがクリックし、Amazonで商品を購入した場合、ブログ運営者にお金が入ってくる仕組みです。
ASPに登録すれば、こういった広告リンクを得ることができます。
ただブログに貼り付けるだけなので、初心者のブログ運営者でも、簡単にできる作業です。

僕も使用しているおすすめのASPを5つ紹介します。
おすすめASP
この5つは上場企業か上場企業のグループ会社となっており、登録者数も多く、信用できる会社です。
また、登録や利用のすべてが無料のため、登録のデメリットはありません。
ただし、ASPに登録時には審査があります。
ASPに登録する手順の詳細はこちらの記事を参考にしてください。
登録申請は、名前や住所などの入力をするだけなので、5分程度あればできるものばかりです。
運営しているブログの記事数や内容、ターゲット層などを総合的に審査されます。
審査といってもそんなに厳しいものではありませんが、ブログの記事数が0だと審査が通らないASPもあるため、まずは10記事ほど書いてから登録申請をしてみてください。
もし審査を通らなかったとしても、また記事をいくつか書いてから、何度も挑戦することが可能です。

稼ぐには必須のサービスと言えるので、ぜひ登録してみてください。
まとめ:副業ブログは教員におすすめ
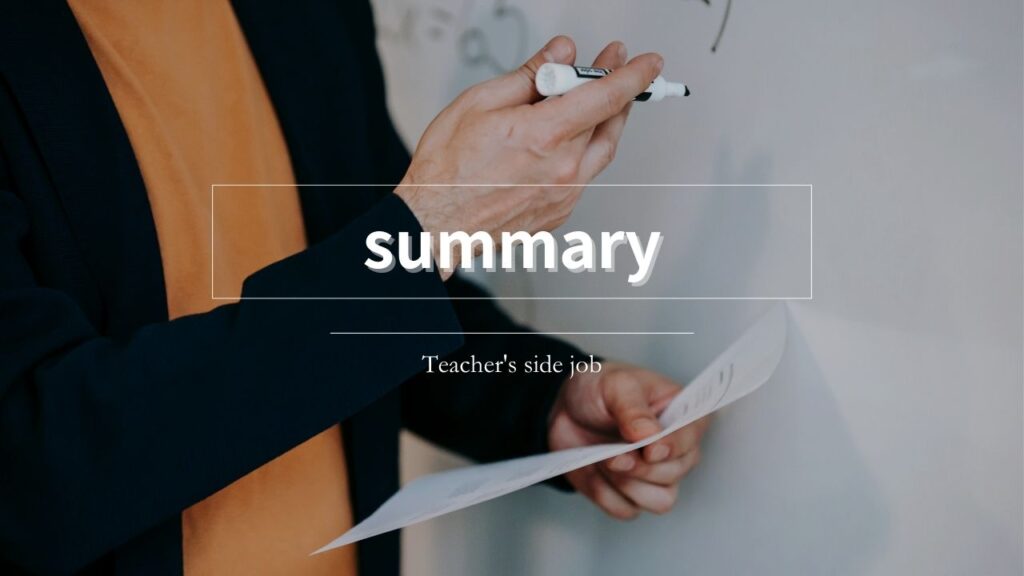
WordPressでのWebサイトの運営は、開設や操作が少し難しいという印象を持たれがちです。
しかし、いざやってみると開設自体は20分程度で終わり、記事を書くときの操作も簡単です。
また、ブログアフィリエイトは「自宅でできる」「身バレしない」「一度記事を公開すれば、あとは記事が稼いできてくれる」などのメリットから、教師が行うのにピッタリな副業と言えます。
公務員が副業を行う際は「所轄庁や任命権者の許可を得る方法」と「家族の事業を無報酬で手伝う方法」があります。
当サイトで推奨しているのは、「家族の事業を無報酬で手伝う方法」です。
教師が副業をする方法の詳細はこちらの記事を参考にしてください。
ルールを守り、ぜひ副業を成功させてください。

『教師の年収アップNavi』は、他にも教員の副業やお金についての役立つ情報を発信しています。
参考になれば幸いです。